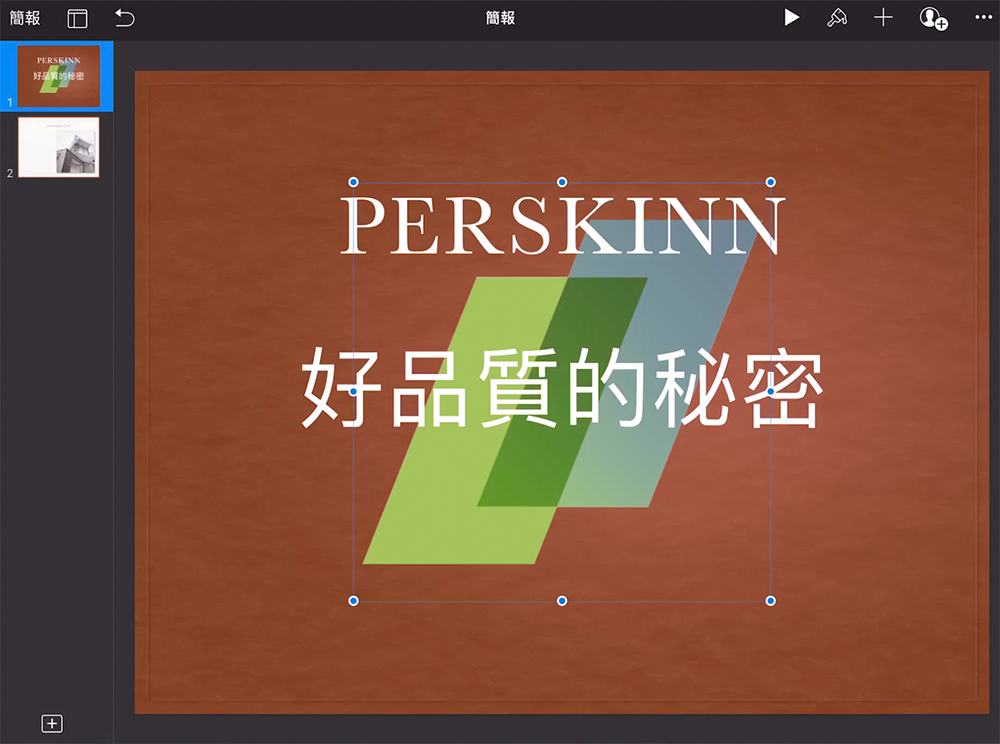繼上次跟大家介紹適合在 iPad 上玩的遊戲之後,這次小編來跟大家介紹能夠應用在工作上的優質生產工具,也就是 Apple 原生的簡報工具「Keynote」。小編身邊有不少擁有 Apple 設備的朋友;但卻很少聽到有人提到這款 Apple 內建的簡報工具。老實說真是一件不可思議的事!
被忽略的超強生產力!
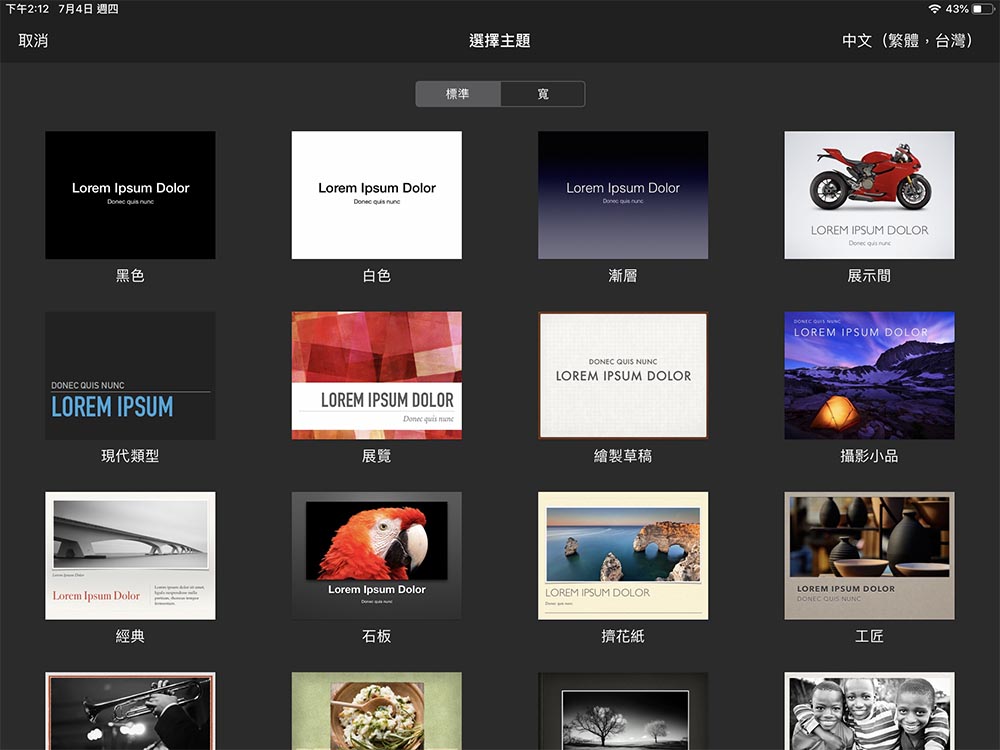
在大家的印象中,電子設備裡預設的軟體通常不是很爛就是很雞肋;但是 Apple 這款簡報生產工具 Keynote 會完全顛覆你的看法。
一進入頁面就可以看到非常多種的現成版型可以套用,想在客戶或主管面前報告時顯得高大上,使用 Keynote 挑一款下去製作簡報就對了!除了傳統的 4:3 比例外,還有現在主流的 16:9 寬版模式可以選擇。
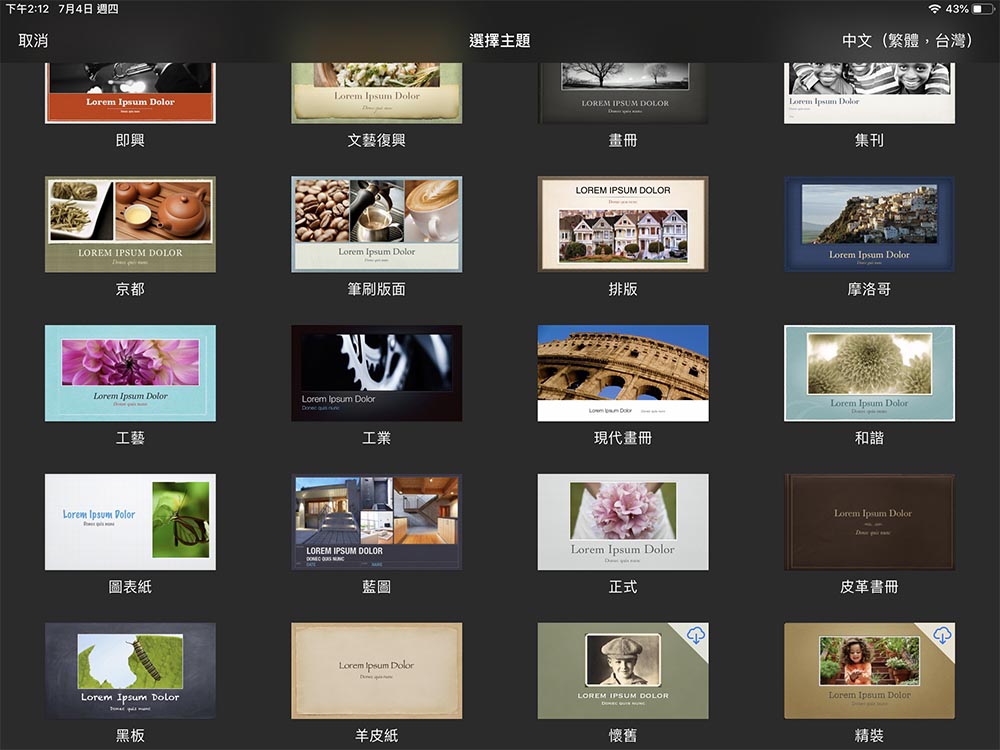
直覺式操作
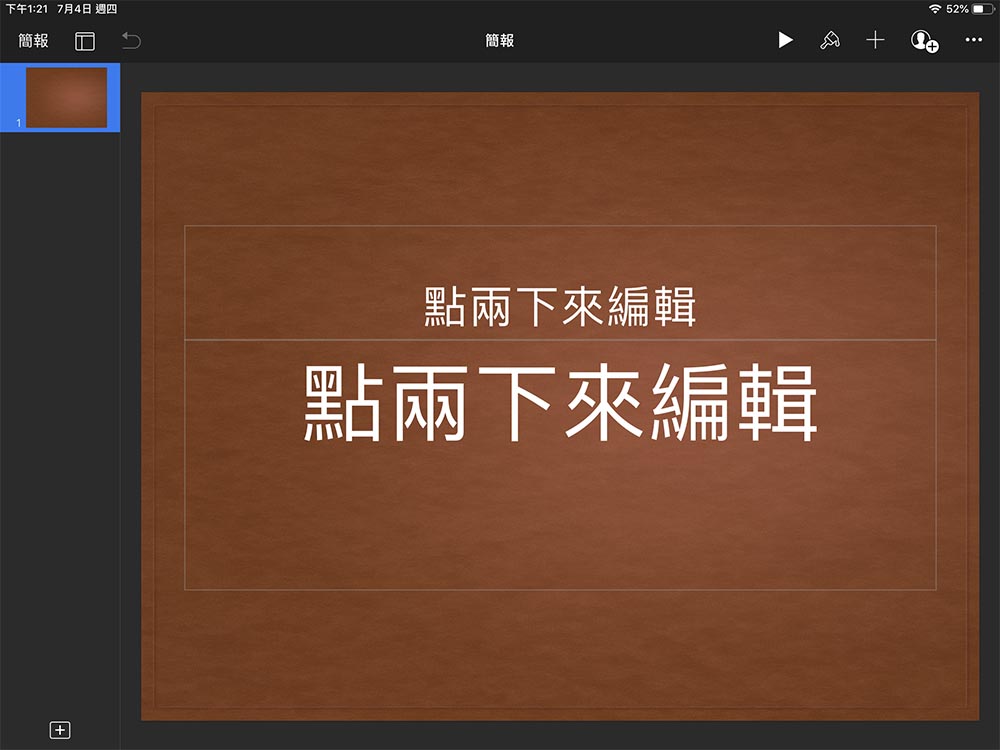
挑選完版型後,就會進入編輯畫面。基本上跟傳統的 PowerPoint 很類似,但是更簡潔、強力。而且所有的操作只需要直覺地點按、拖拉就可以完成,即使是第一次使用的人也能很快就上手。
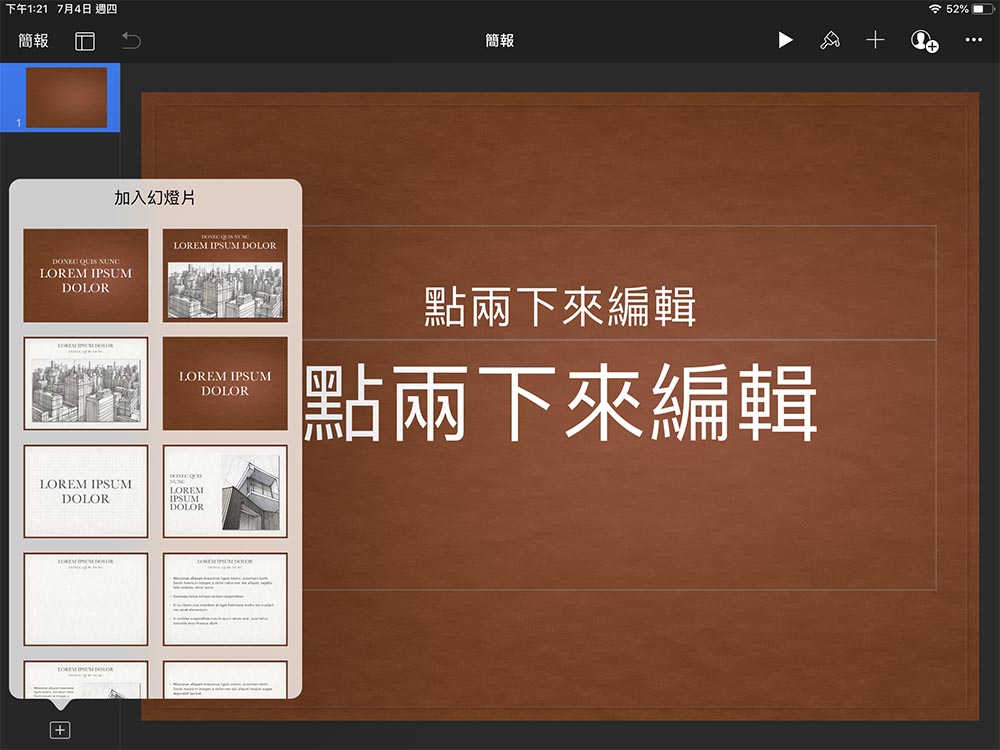
剛開始只有一個封面,想要新增內頁只要按左下角的「加號」圖示,點開後就可以看到豐富的內文版型可供挑選,非常淺顯易懂。
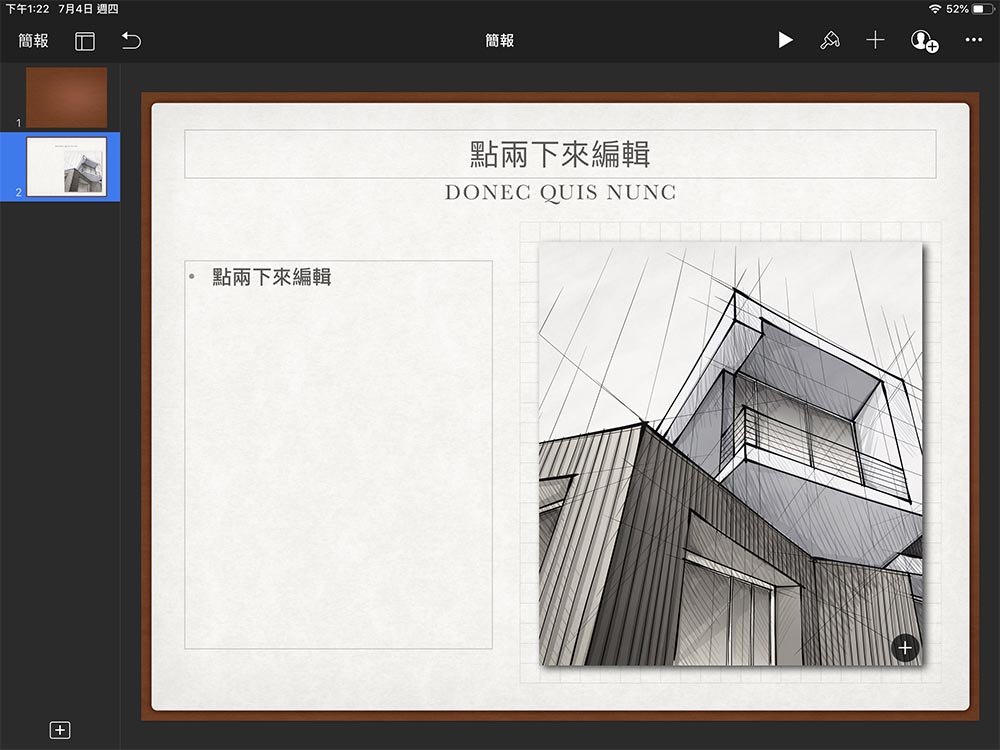
基本文字編輯
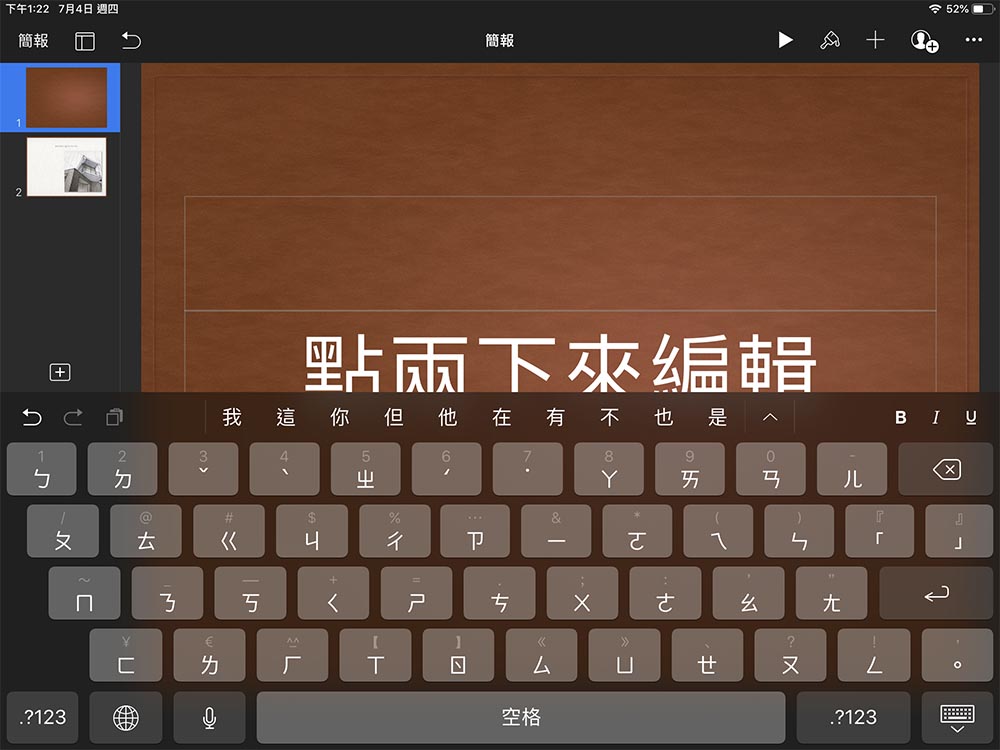
現在就替大家簡單示範一下基礎的編輯功能。首先是封面部分,這一個版型預設了主標題與副標題兩個文字區塊,想要改變文字內容只要點兩下就可以了。
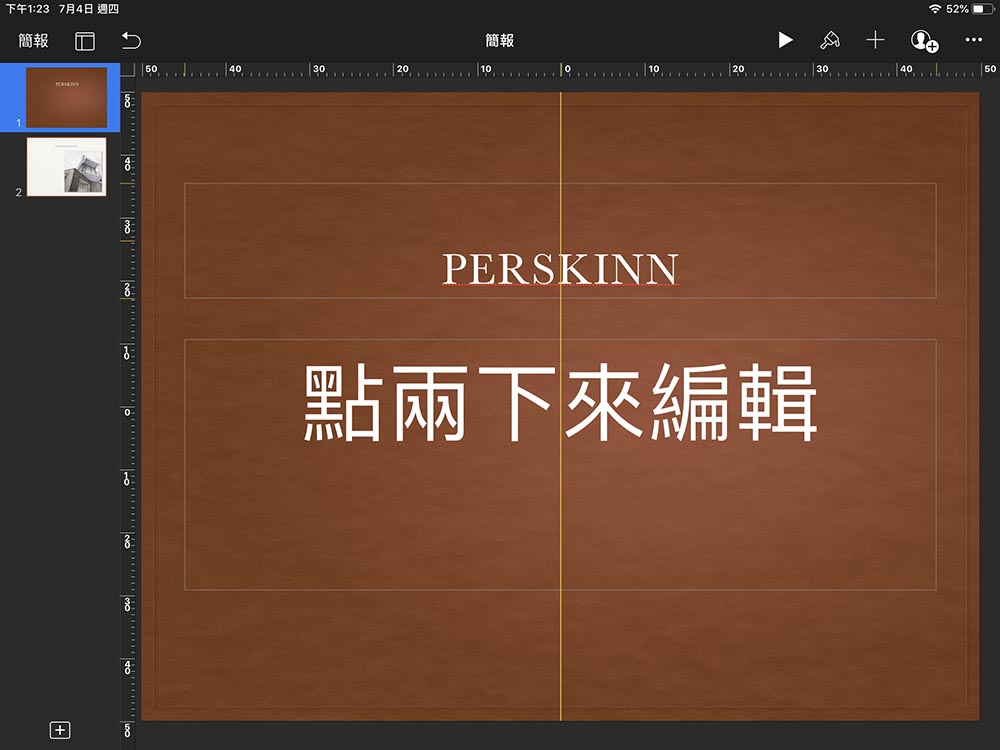
臨時想不到要示範什麼簡報內容,只好無情工商一下本公司:台灣精品,保護貼專家【PERSKINN 博士新】!Keynote 非常貼心的一點是,會自動出現黃色的這條對齊參考線,告訴你圖片或文字現在是否有置中,非常方便的功能。
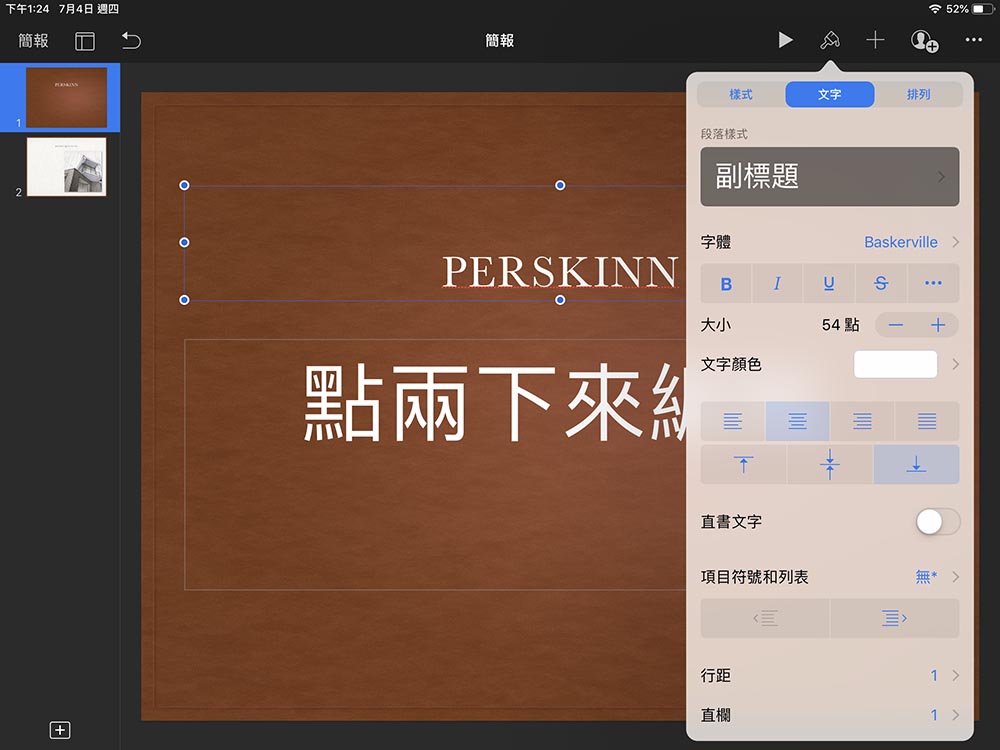
如果要更改文字的樣式(字型、大小、對齊……等),可以點選文字區塊後,再選擇右上方的「油漆刷」圖示。
這個圖示很重要,簡報中所有的元素編輯都整理在這裡,只要先點選你想編輯的東西再按這個油漆刷,就會出現相應的編輯選項。了解這個邏輯後基本上你就已經學會 Keynote 的 50% 了。
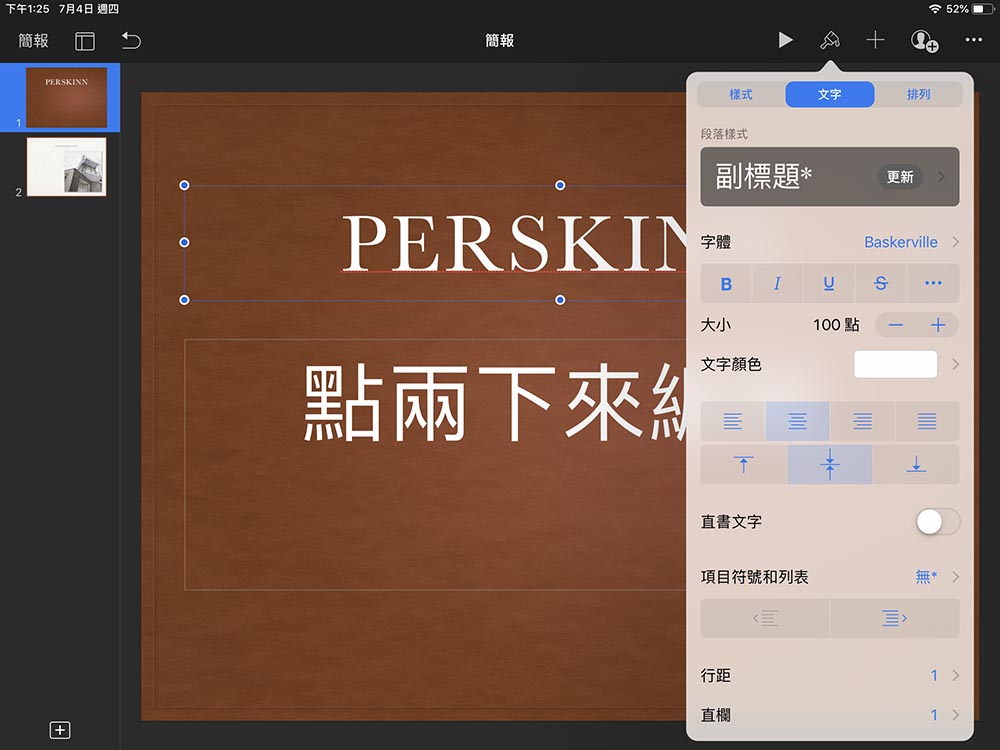
所有的文字編輯方式都一樣,如果要增加新的文字區塊,只要選擇油漆刷圖示右邊的「加號」圖示就可以了。了解加號圖示的用法,你就已經學會 Keynote 的 90%啦!
新增圖片
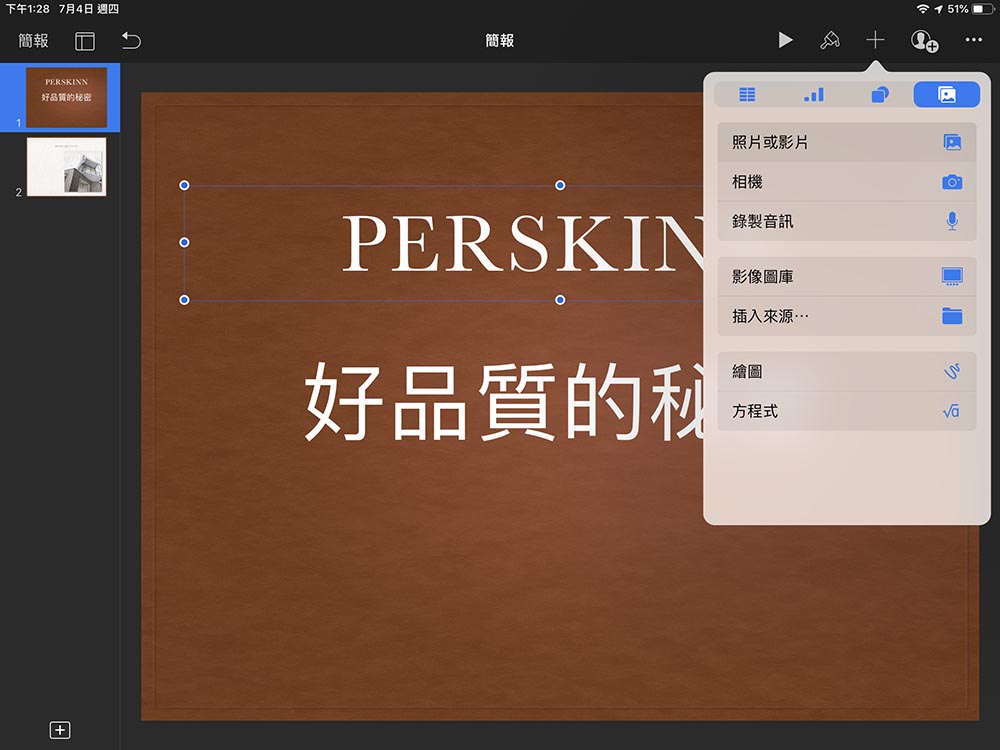
想要「增加」預設版型中沒有的元素,只要按右上角的「加號」圖示就行了。很容易理解吧?
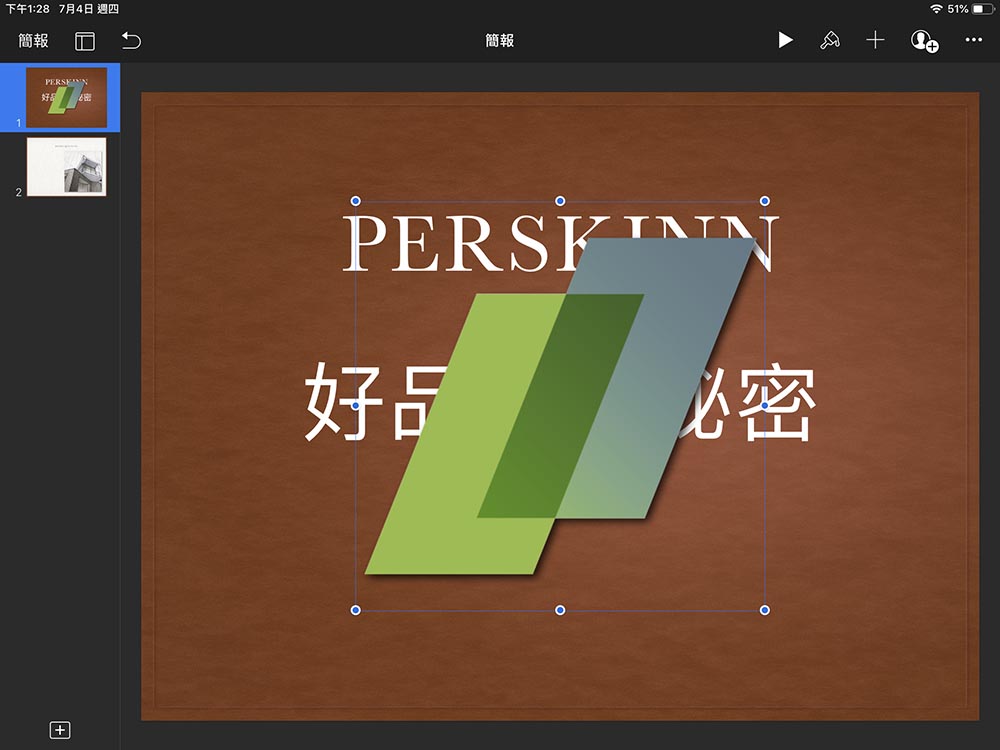
所有新增元素都是出現在畫面的最上方(圖層的概念),有時候會遮到其他元素。例如我這裡想要將【PERSKINN 博士新】的 Logo 放在最底下當底圖,這時候一樣按油漆刷開啟編輯選項。
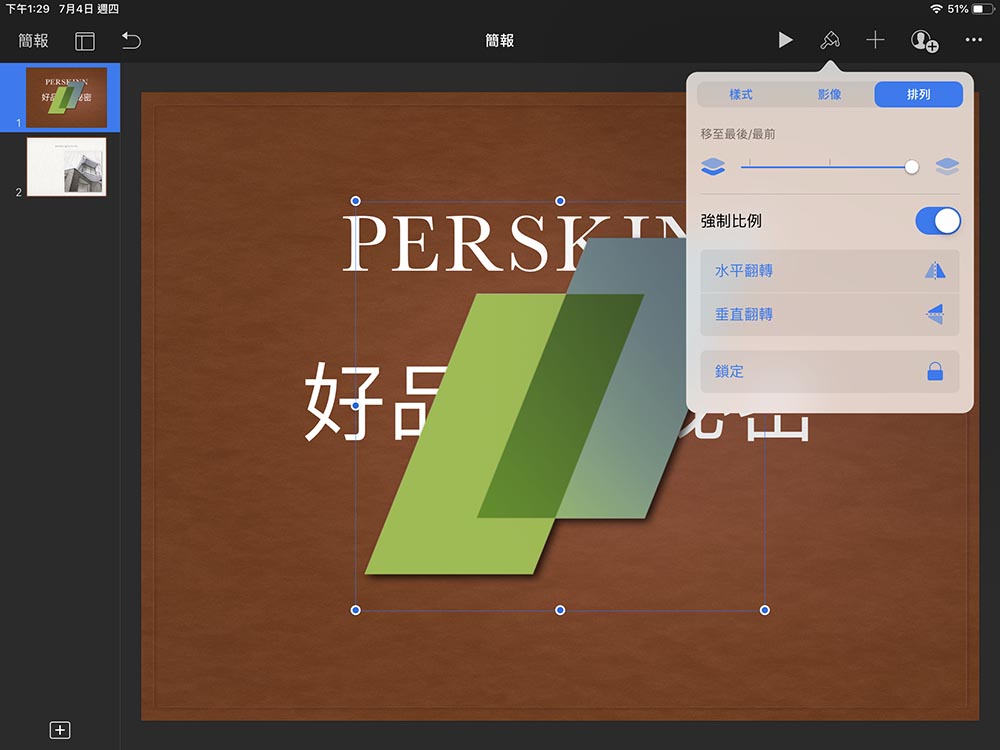
開啟編輯選項後,找到「排列」的地方,在這裡就可以調整元素的圖層位置囉。反正就到處按看看、嘗試一下, Keynote 所見所得的方式很容易就能找到想要的功能。
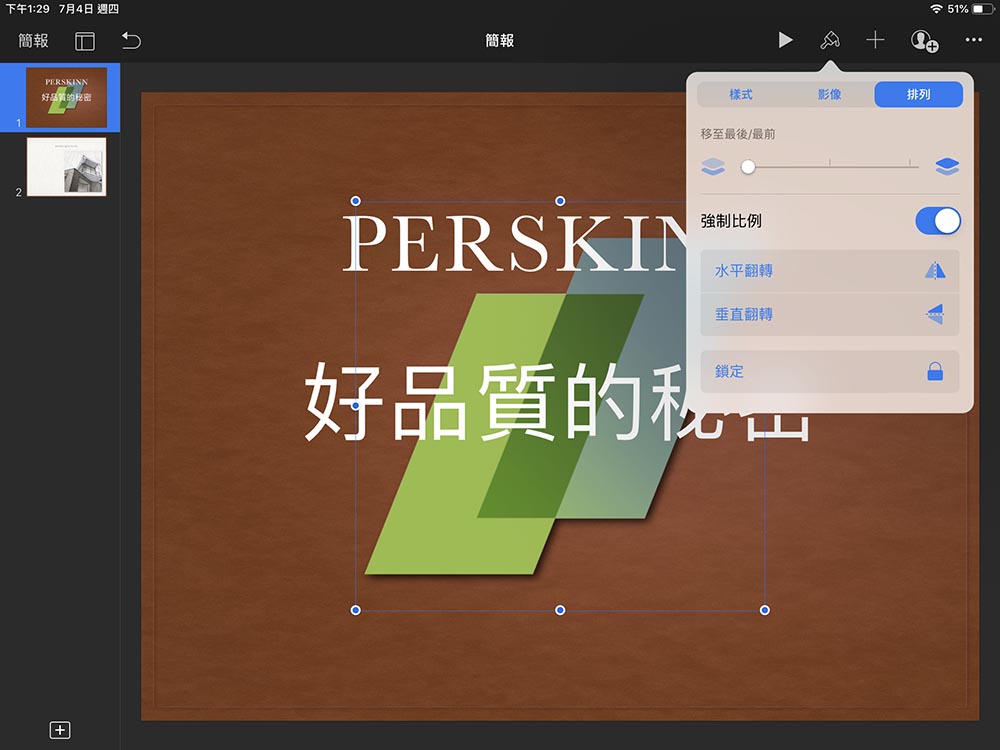
如果製作簡報的過程中想要恢復上一步,只需要按左上角的返回箭頭即可。
新增內頁
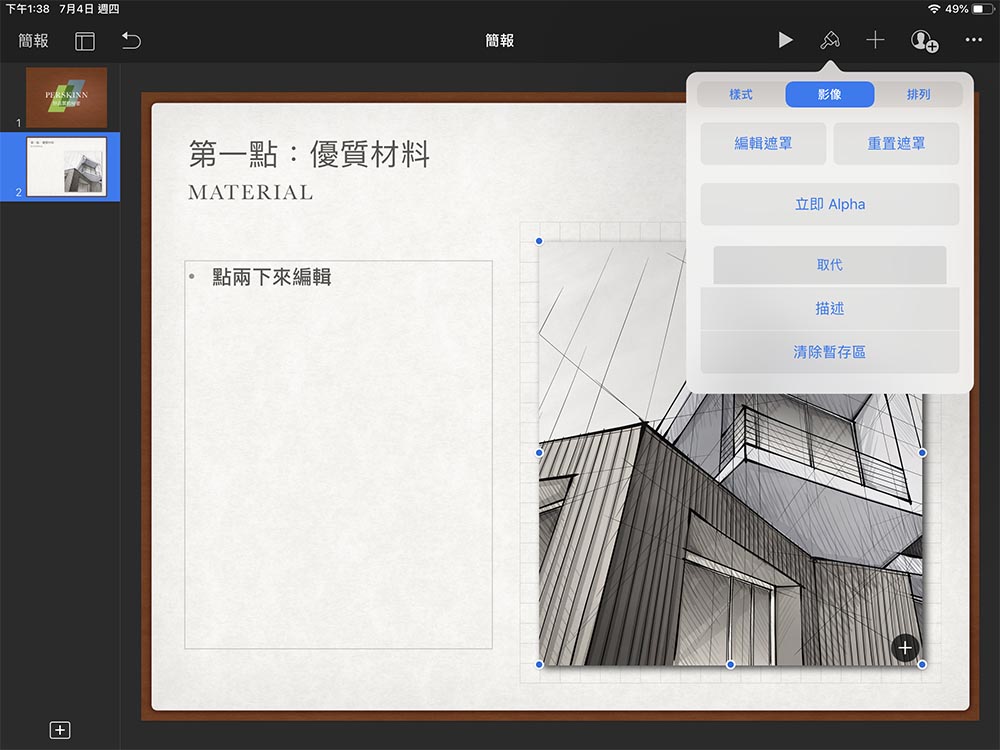
點選內頁後,如果不想要預設的圖片,不需要「先刪除再新增」這麼麻煩,只要點選油漆刷,選擇「取代」即可。選擇取代後,會開啟 iPad 的相簿,然後選擇你想要的圖片,就會在維持圖片的外型、位置的前提下,改變圖片的內容。超級方便!
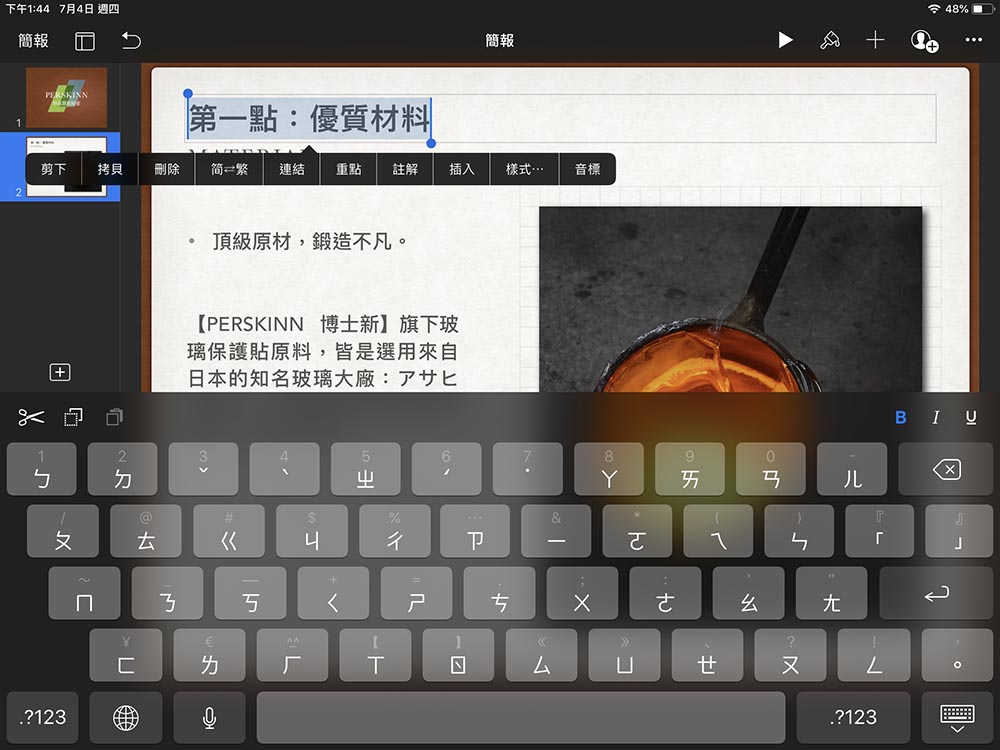
可以注意到鍵盤右上方也有簡單的文字選項,這裡我選擇了粗體。
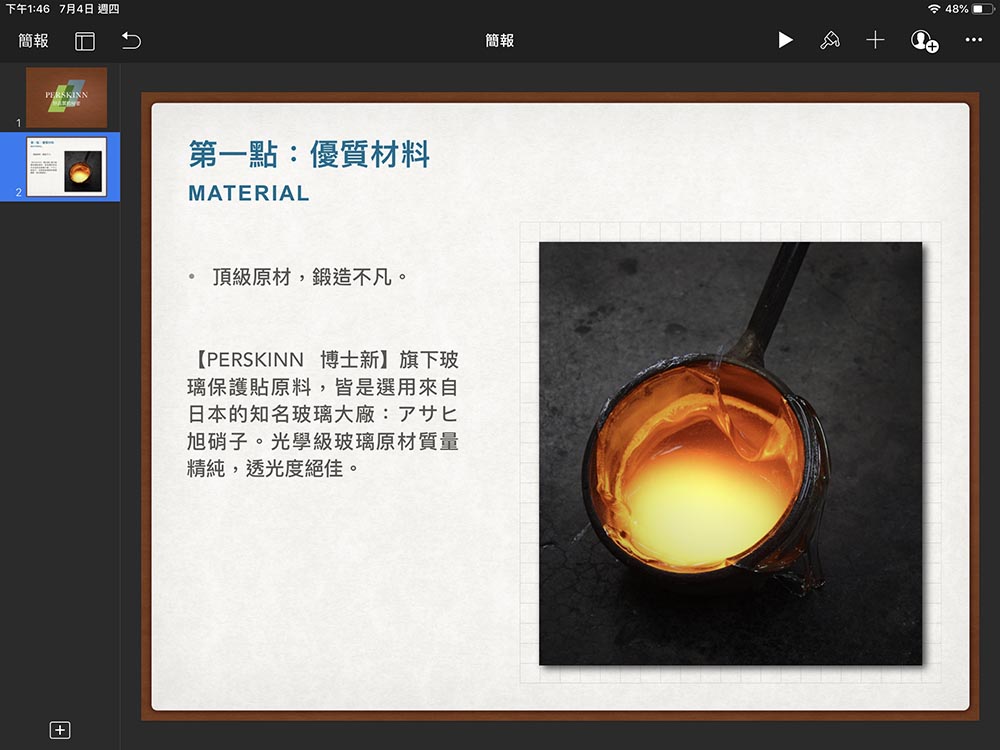
完成!利用現成的版型,很快就能完成好看又專業的簡報內頁。
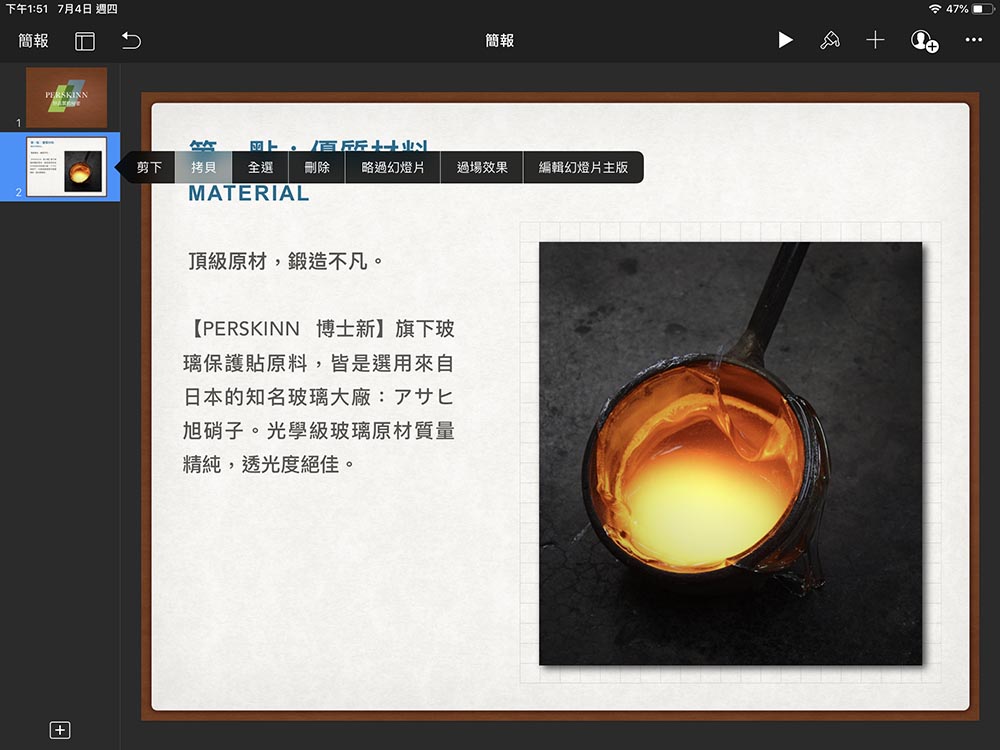
在內頁的上頭長按,會出現內頁的選項。可以按「拷貝」直接複製貼上整個內頁,這樣一來如果有複數的類似頁面,只需要完成一個版型,接著不斷複製、修改內文就可以大量生產囉。
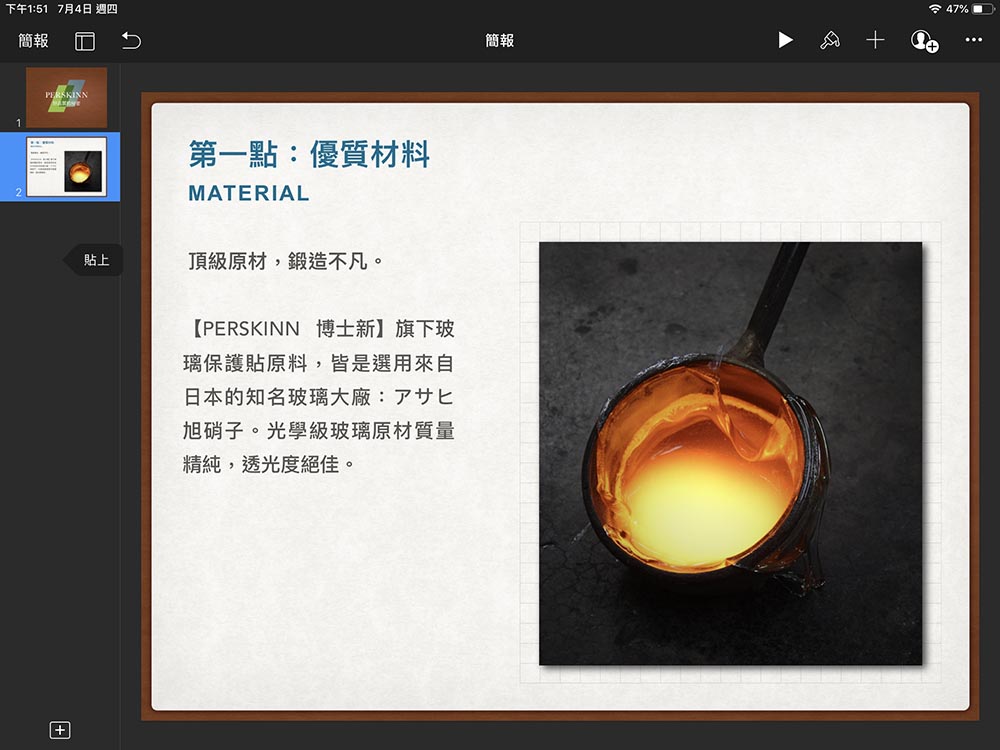
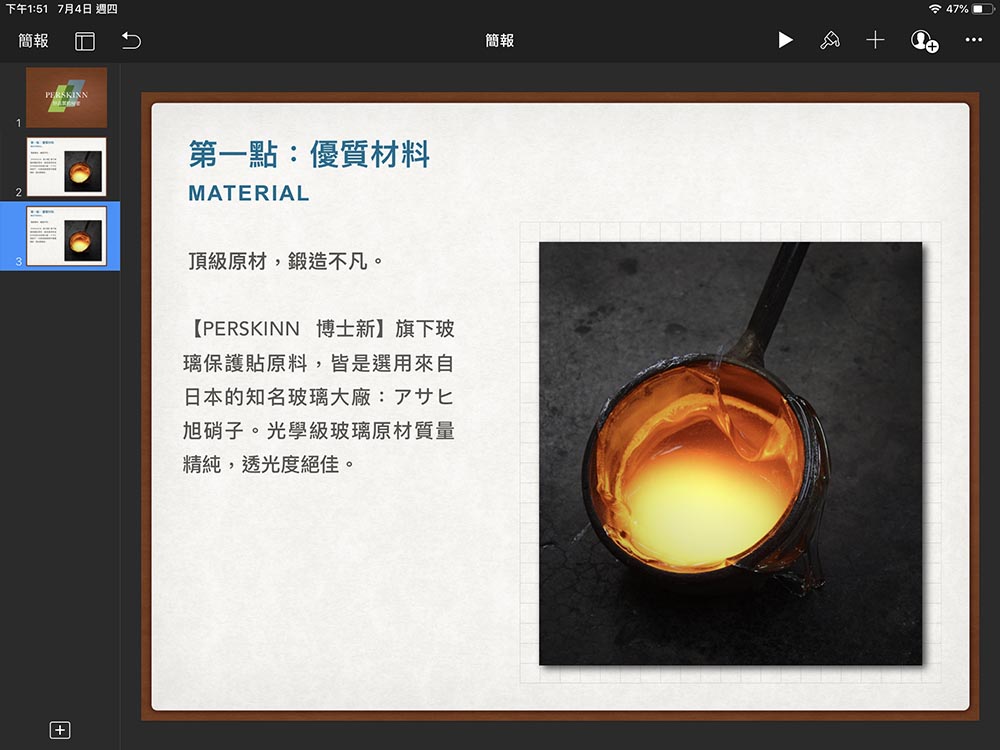
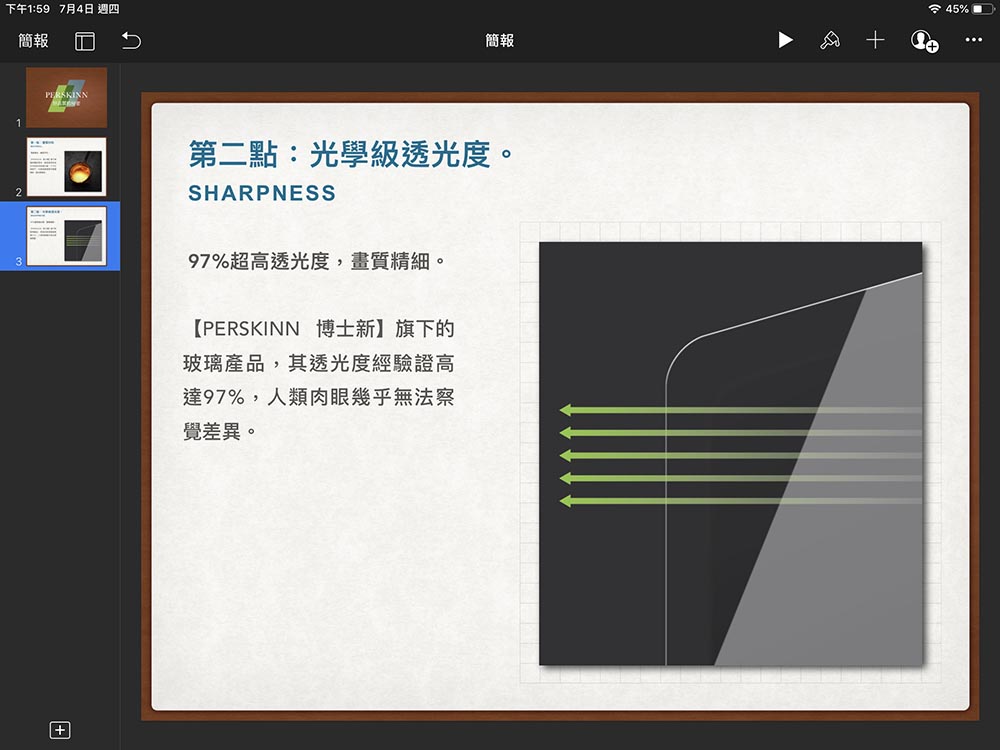
再次工商!
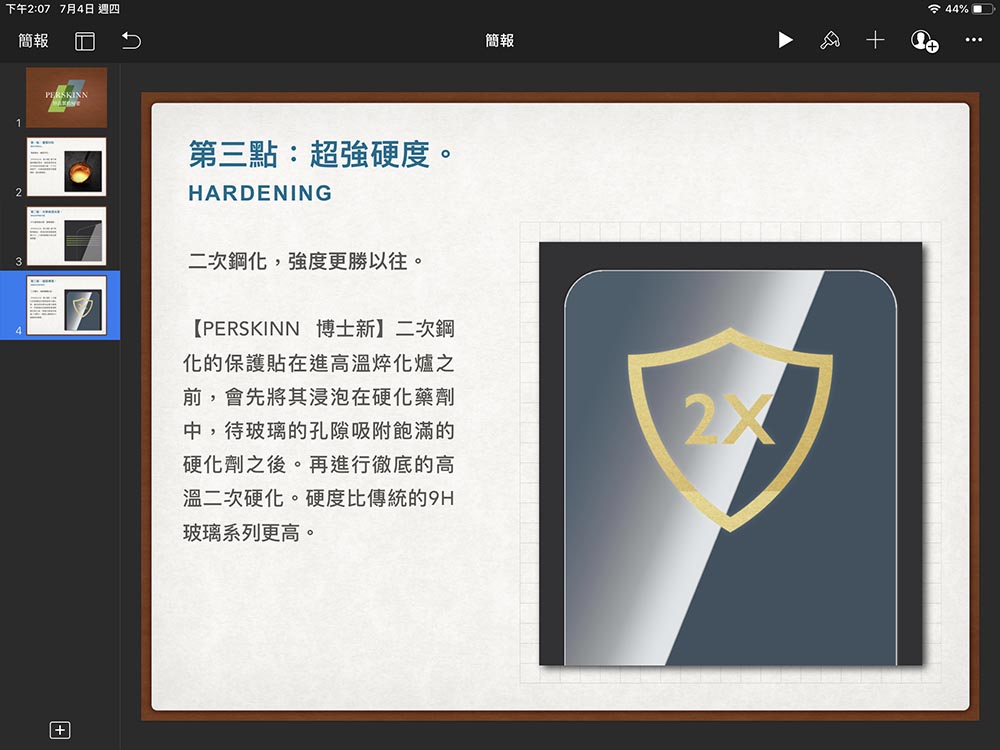
無情工商!
完成輸出
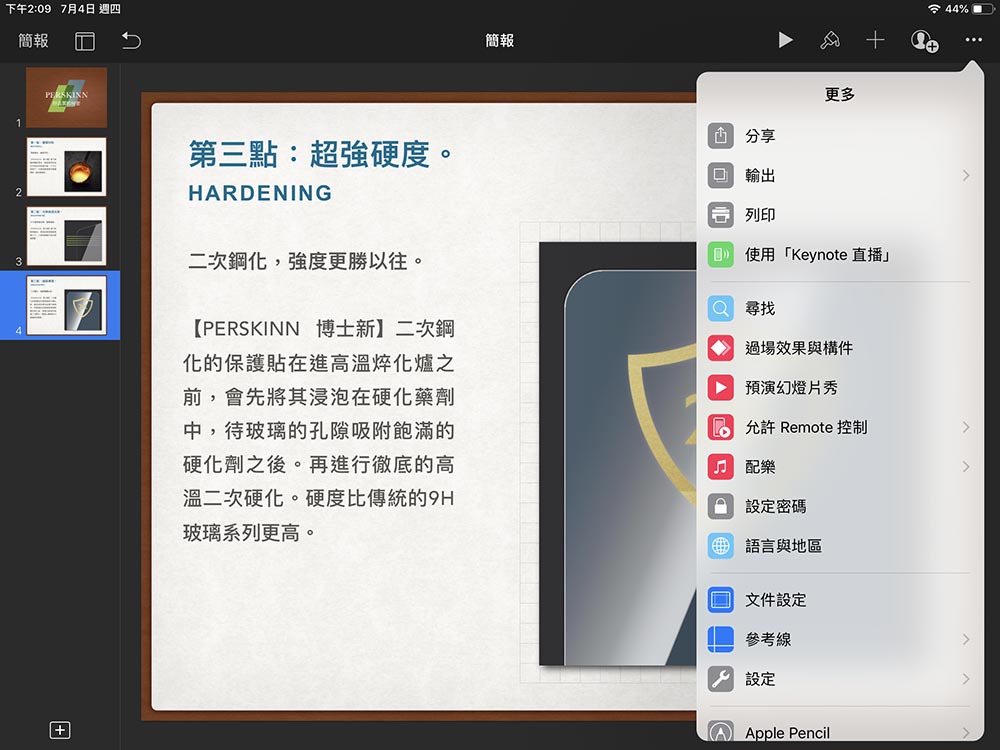
簡報完成後,點選最右上角的「…」圖示,就可以看到「輸出」的選項。許多跟簡報本身有關的細微設定也可以在這裡找到。但大部分都很少用到。
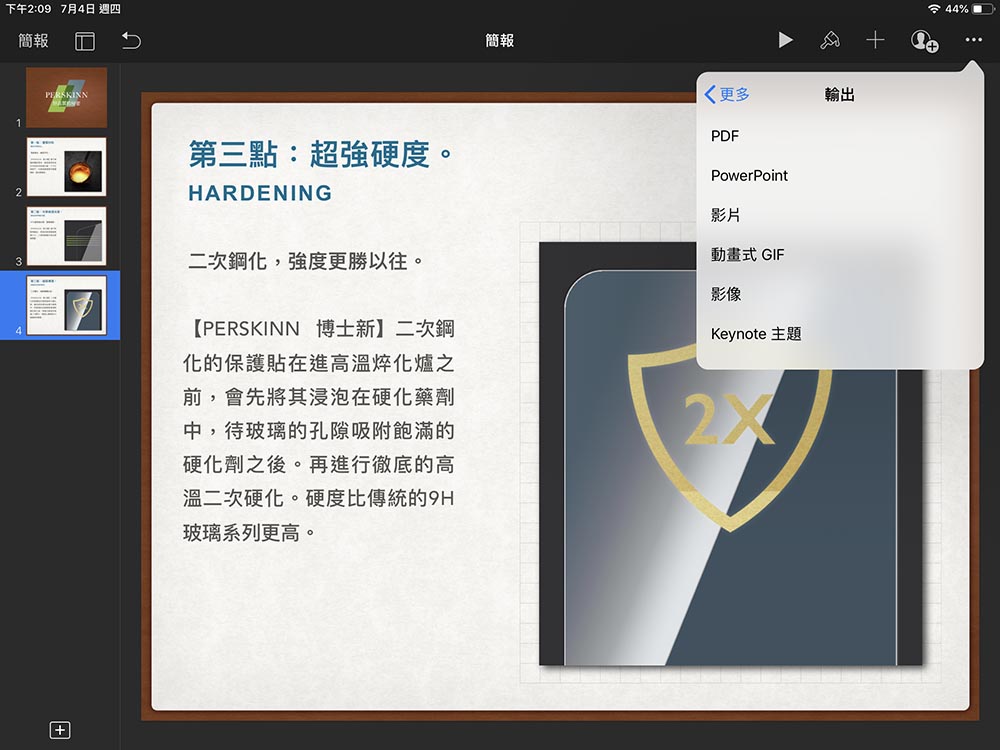
輸出選項中,可以選擇做成動態影片的格式或是靜態 PDF 圖片格式。最重要的一點,就是 Keynote 支援 PowerPoint 格式!如此一來即使把輸出的檔案丟到 Windous 系統的電腦中也能順利運行,這真的太棒了!
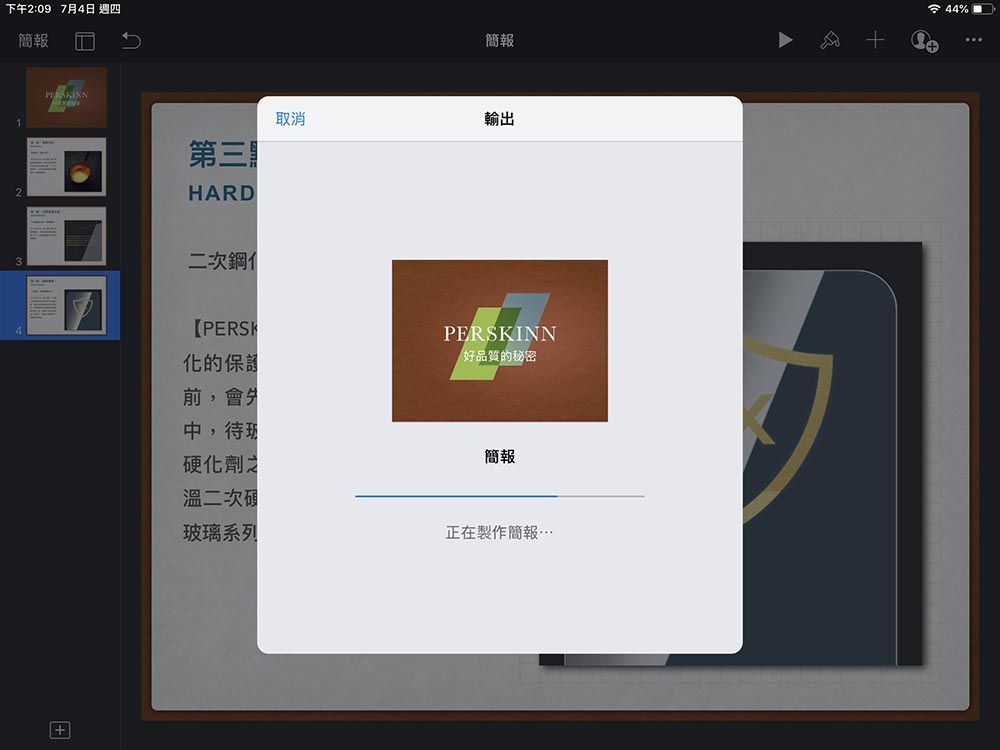
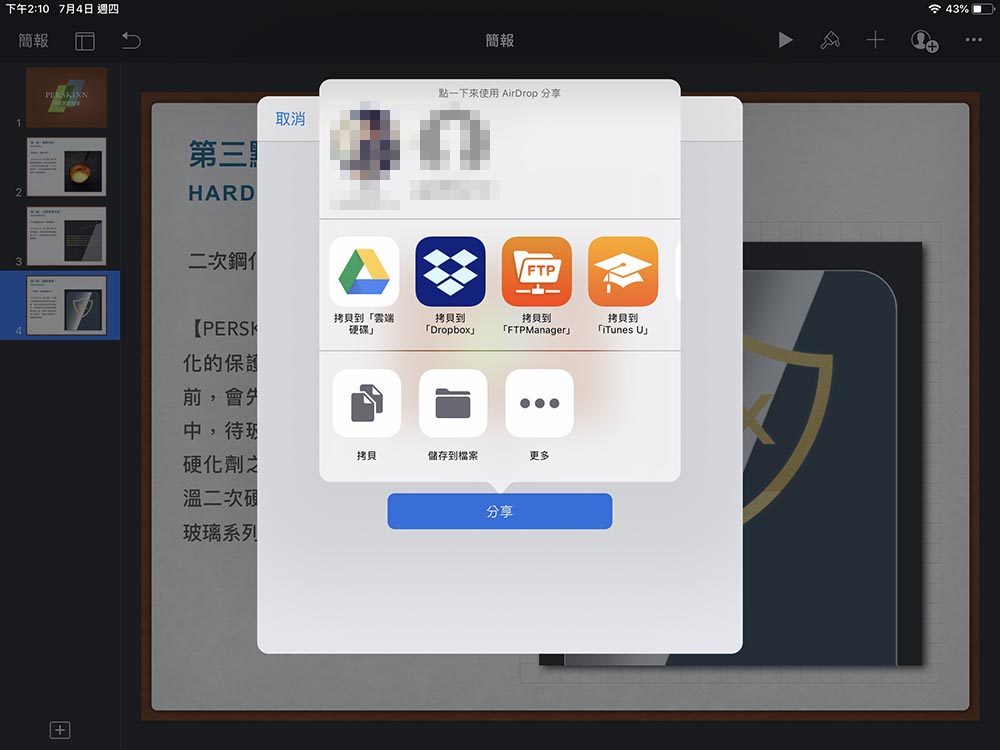
轉檔完成後就可以選擇儲存檔案的地方,支援各種雲端硬碟,非常方便。
總結
以上所介紹的功能大約只佔整體 Keynote 的 50%,實際上這款 App 中還有更多進階的功能可以玩,例如動畫演出、3D 表格等等,歡迎大家花一點時間親自去摸摸看。下次工作上需要製作簡報時,捨棄不親切的 PowerPoint,試試看 Keynote 吧!
尤其是使用平板製作,可以獲得很好的視覺效果與直覺操作。如果把檔案存在雲端硬碟的話,甚至可以在外面用 iPhone 開啟編輯!雖然畫面比較小,但這種可以即時編輯、存取的效率實在是非常推薦給商務人士。
【PERSKINN 博士新】品牌相關連結
社群相關連結
- 【PERSKINN 博士新】FB 粉絲團
- 【PERSKINN 博士新】官方LINE@
- 【PERSKINN 博士新】Youtube 頻道
- 【選擇障礙相談所】FB 社團